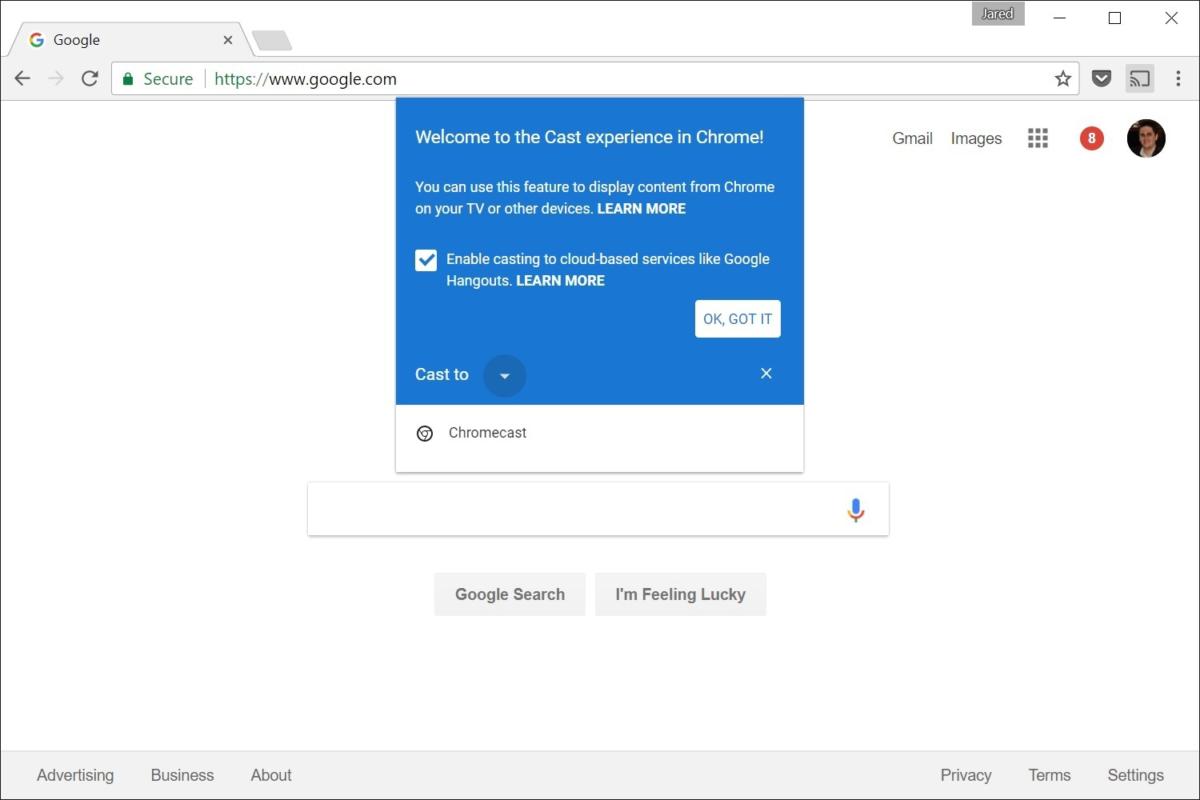
How To Mirror Anything From Your Computer To Your TV Using Google Chromecast – The Ultimate Guide
Google Chromecast is a powerful yet affordable way to mirror your computer or laptop screen to your television. Whether you want to watch movies, play games, or show presentations, Chromecast makes it easy to connect your device to your TV and get the most out of your entertainment setup. In this guide, we’ll show you the steps for mirroring your computer to your TV using Google Chromecast.
What Is Google Chromecast?
Google Chromecast is a digital media player device developed by Google. The device has a small form factor and plugs into an HDMI port on your TV. It uses your home Wi-Fi network to stream content from your computer or laptop to your TV. This allows you to watch movies, play games, or even show presentations on the big screen.
What You Need To Get Started
In order to use Google Chromecast to mirror your computer or laptop to your TV, you’ll need the following items:
A television with an HDMI port
The first step is making sure your TV has an HDMI port. This is what you’ll plug your Google Chromecast into. Most modern TVs have at least one HDMI port, but if you’re using an older model it’s possible that it may not have one.
A Google Chromecast device
You’ll need to purchase a Google Chromecast device. This device is fairly inexpensive and can be found online or at most electronics stores.
An internet connection
You’ll need an active internet connection in order to use Google Chromecast. This connection can be wired or wireless, but it must be active and reliable.
A computer or laptop
You’ll need a computer or laptop that is running either Windows or Mac OS. This device will be used to access the content that you want to mirror to your TV.
How To Set Up Google Chromecast
Once you have all the items listed above, you’re ready to set up your Google Chromecast. The setup process is fairly simple and straightforward, and can be completed in a few easy steps.
Step 1: Connect Your Chromecast To Your TV
The first step is connecting your Chromecast to your TV. Make sure your TV is turned on and then plug the Chromecast into the HDMI port. Once the Chromecast is plugged in, you’ll see a message on the screen that says “Set Up Your Chromecast”.
Step 2: Download The Google Home App
The next step is downloading the Google Home app to your computer or laptop. This app is available for both Windows and Mac OS and can be downloaded for free from the Google Play Store. Once the app is downloaded, open it and follow the on-screen instructions to set up your Chromecast.
Step 3: Connect Your Chromecast To Your Wi-Fi Network
The next step is connecting your Chromecast to your Wi-Fi network. This can be done through the Google Home app. Simply select the Wi-Fi network that you want to connect to and follow the on-screen instructions.
Step 4: Set Up Your Device
The final step is setting up your device. This can also be done through the Google Home app. Select the device that you want to set up and follow the on-screen instructions. Once the setup is complete, your Chromecast will be ready to use.
How To Mirror Your Computer To Your TV
Now that your Chromecast is set up, you’re ready to start mirroring your computer or laptop to your TV. This can be done in a few simple steps.
Step 1: Open The Google Home App
The first step is opening the Google Home app on your computer or laptop. Once the app is open, select the “Devices” tab and select your Chromecast from the list of devices.
Step 2: Select The “Cast Screen/Audio” Option
The next step is selecting the “Cast Screen/Audio” option. This will allow you to mirror the content on your computer or laptop to your TV.
Step 3: Select Your Chromecast
Once the “Cast Screen/Audio” option is selected, you’ll need to select your Chromecast from the list of devices. Once selected, you’ll see a message on the TV that says “Connected To Chromecast”.
Step 4: Start Mirroring
The final step is to start mirroring your computer or laptop to your TV. To do this, simply open the content that you want to watch or play on your device and it will be mirrored to your TV.
Conclusion
Mirroring your computer or laptop to your TV using Google Chromecast is a simple and affordable way to get the most out of your entertainment setup. With just a few simple steps, you can be up and running in no time. So, what are you waiting for? Get started with Google Chromecast today!

Image :
howtogeek.com
Detail Info Video
If you're interested in the subject explored in this write-up, I recommend watching the attached video. In this video, you'll obtain further understandings and details on the topic, as well as visual aids of some of the central concepts and ideas covered in the write-up. You'll also have the occasion to listen to specialists in the area and interact with fellow viewers who are curious in the same topic. Whether you're looking to deepen your knowledge of the topic or simply desire to discover it further, this clip is a valuable resource for anyone curious in acquiring more information. So, if you want to acquire a broader perspective of the topic, do not forget to watch the video below. It's guaranteed to give you the insight and information you require to broaden your insights and proficiency.
In conclusion, About this topic Mirror Anything From Your Computer To Your Tv Using Google Chromecast it is our hope that you have found the insights presented insightful and beneficial. We understand that the world is constantly evolving, and keeping up with the latest advancements may be tough. That's why we make it our mission to offer our readers with the most informative information out there. Your opinions is crucial to us, so please be sure to drop feedback in the section below. Thank you for your readership and suggest you to explore other pieces on our website to widen your perspective more. Thank you for being a valued reader of our community!

Post a Comment for "Mirror Anything From Your Computer To Your Tv Using Google Chromecast"