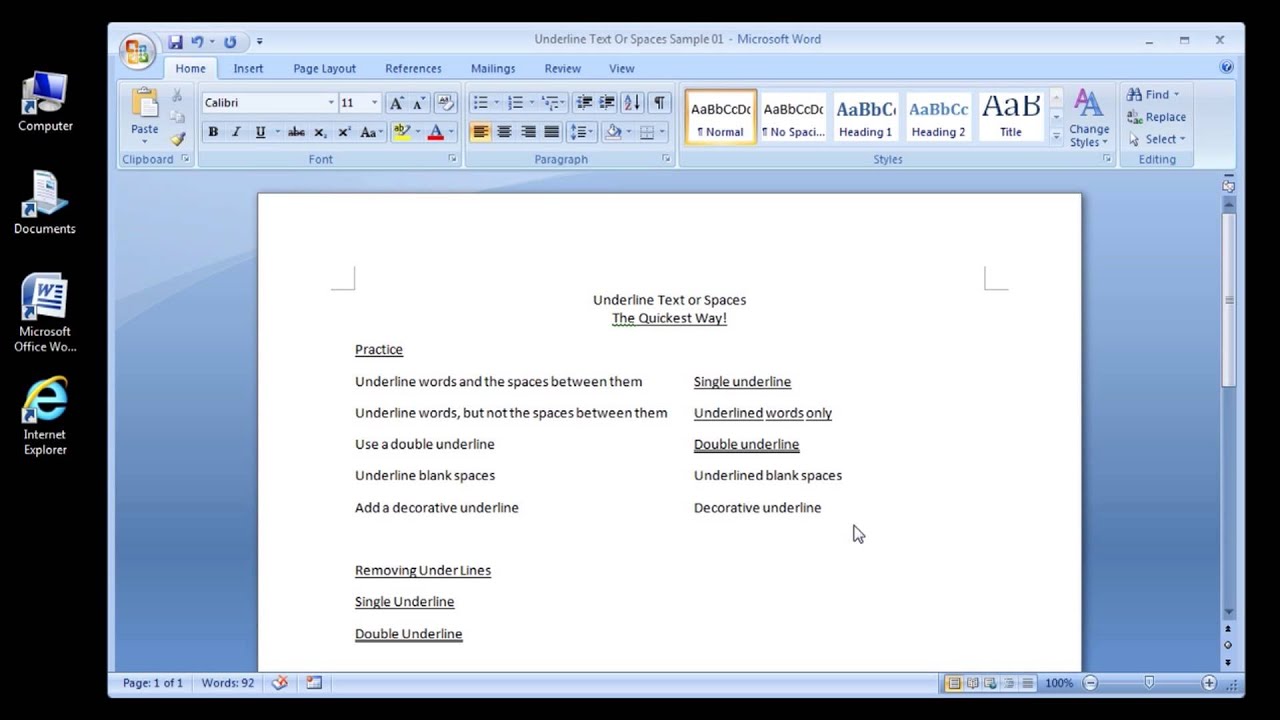
How to Master Underlines in Microsoft Word: A Comprehensive Guide
We've all had to format a document with underlines at some point, whether it's for a report, an essay, or a presentation. But underlining text in Microsoft Word isn't as straightforward as it may seem. If you're looking for an in-depth guide to mastering underlines in Microsoft Word, you've come to the right place.
In this comprehensive guide, we'll cover the basics of underlining in Microsoft Word, as well as some more advanced techniques. We'll also explore the history of underlining text and provide tips and advice on how to get the most out of your underlined text. So, let's get started!
What is Underlining?
Underlining is a simple, yet powerful way of formatting text in Microsoft Word. It adds emphasis to the text by making it stand out from the rest of the document. It can be used to draw attention to a specific word or phrase, or to create an overall visual effect.
The History of Underlining
Underlining has been used for centuries as a way of formatting text. In the days before computers, it was a common way of marking important words or phrases in books and manuscripts. It was also used to indicate the title of a book or document. The use of underlining in documents has continued to the present day, and it is still a popular way of formatting text in Microsoft Word.
How to Underline Text in Microsoft Word
Underlining text in Microsoft Word is a simple process. To begin, select the text you wish to underline. Then, click on the “Home” tab at the top of the screen. This will display a variety of formatting options. Click on the “Underline” button to underline your selected text. You can also use the shortcut key “Ctrl+U” to quickly underline text.
Types of Underlines
Microsoft Word offers several types of underlines. The most common is the single line underline, which is used to emphasize text. It is also possible to create a double line underline or a dashed line underline. You can also customize the color and thickness of the line to match the style of your document.
Underlining Tips and Tricks
When using underlines in Microsoft Word, it is important to remember a few key tips and tricks. First, make sure to use them sparingly. Too much underlining can make a document look cluttered and unprofessional. Second, avoid using underlines to highlight words that are not important. This can make a document harder to read. Finally, use different types of underlines to emphasize different words or phrases.
Conclusion
Underlining text in Microsoft Word is a simple and effective way of adding emphasis to important words or phrases. It is also an easy way to add a professional look to your documents. With the tips and tricks outlined in this guide, you should now be able to quickly and easily create great-looking documents with underlined text in Microsoft Word.
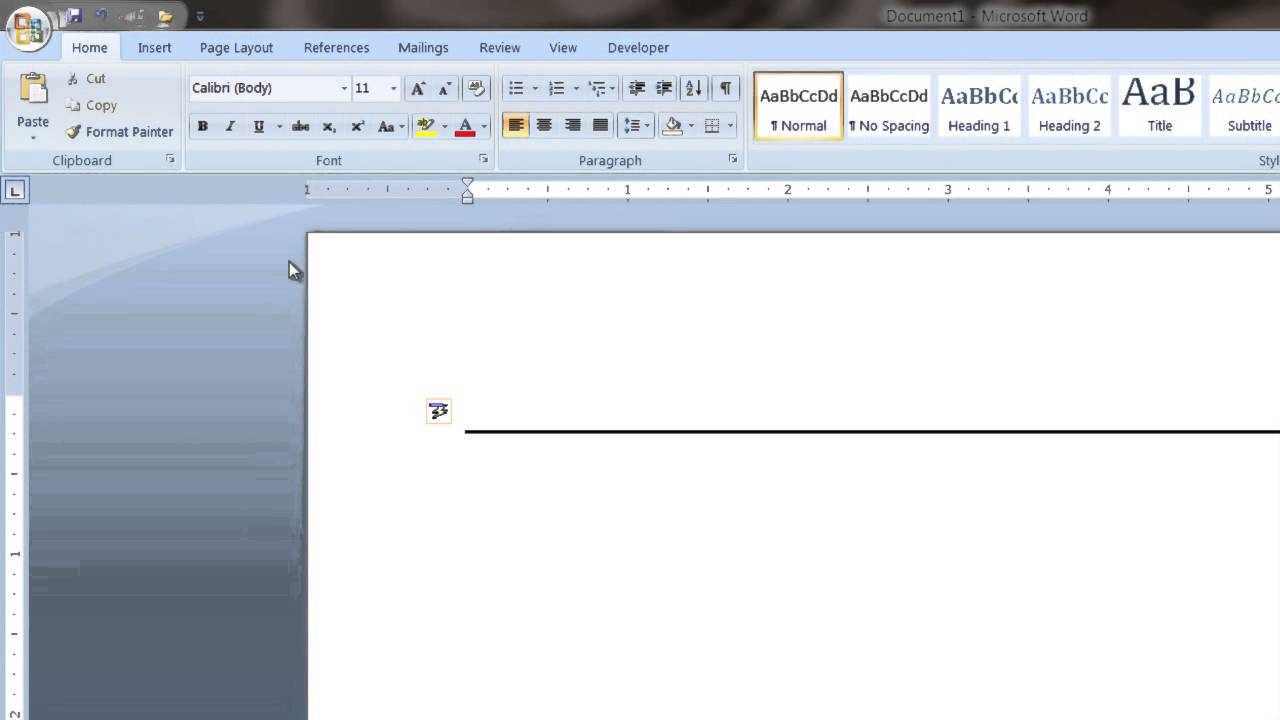
Image :
youtube.com
Detail Insight Video
If you're interested in the subject explored in this piece, I advise watching the linked video. In this footage, you'll acquire further insights and details on the matter, as well as a visual representation of some of the main ideas and concepts covered in the piece. You'll also have the occasion to get insights from specialists in the field and interact with other viewers who are curious in the same theme. Whether you're hoping to deepen your comprehension of the matter or simply wish to investigate it further, this footage is a helpful resource for anyone enthusiastic in gaining more insights. So, if you want to obtain a broader perspective of the topic, be sure to view the linked video. It's guaranteed to give you the understanding and details you require to deepen your understanding and expertise.
In conclusion, About this topic Underline In Microsoft Word it is our hope that you have found the details presented insightful and useful. It is understandable that our environment is always evolving, and remaining updated with the most recent updates can be difficult. That's why our mission is to provide you with the most informative information possible. Your opinions is important to us, so please do not hesitate to leave your thoughts in the section below. We appreciate your readership and suggest you to browse other articles on our website to broaden your knowledge more. Thank you for being a part of our community!

Post a Comment for "Underline In Microsoft Word"